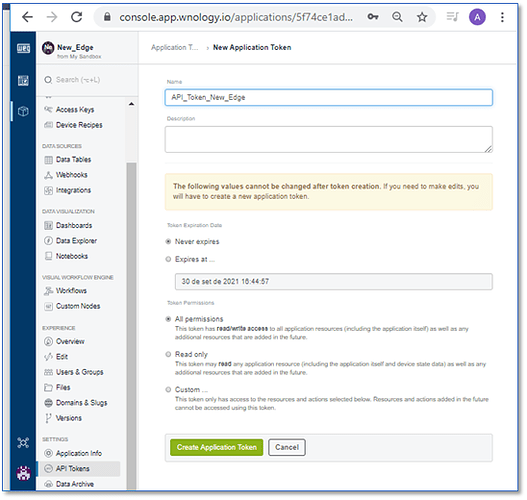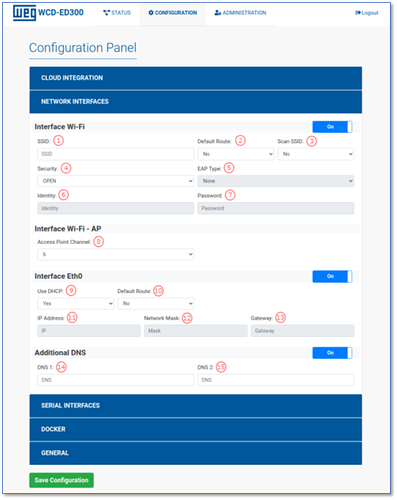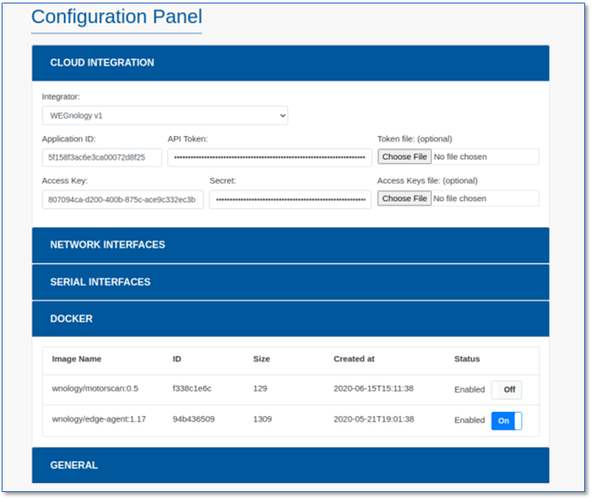Nosso objetivo
Apresentar como conectar o Edge Device WEG: WCD-ED300 à Plataforma IoT WEGnology®.
1 – Criando uma aplicação
O primeiro passo é criar sua aplicação na Plataforma, pode ser utilizando a sua SandBox ou uma ORG da qual você faça parte.
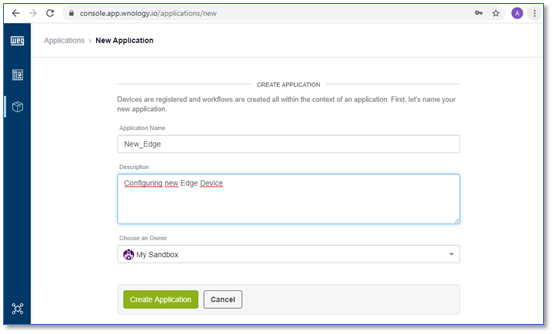
2 – Criando o Device
Pelo fluxo natural, nesta etapa "deveríamos" inserir um Device. Porém, o processo de inserção do WCD-ED300 é automatizado, então pularemos esta etapa.
3 – Criando uma Chave de Acesso (Access Key).
Na aba “Access Key” clique em “Add Access Key”.
Por questão de segurança, a Plataforma IoT WEGnology® não salva esta chaves de acesso, portanto o usuário deverá salvar em um arquivo próprio para o uso futuro.
Após clicar em “Download File” e salvar em uma pasta segura, marque a checkbox “I have copied…” e depois clicar em “Close Window”:
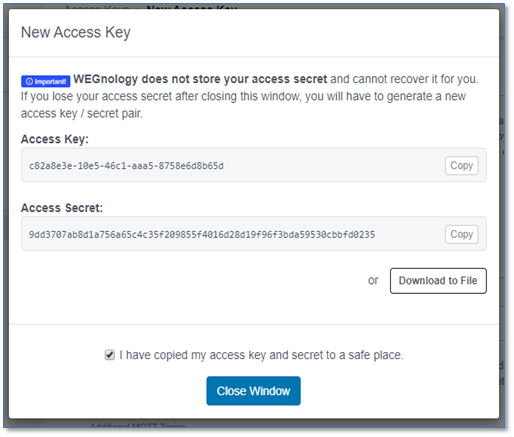
4 – Criando um Application Token
Para a conexão do WCD-ED300 a Plataforma IoT WEGnology®, será necessária a utilização de um token da aplicação.
No menu “Settings”, na aba “API Tokens”, clique em “Add Application Token”.
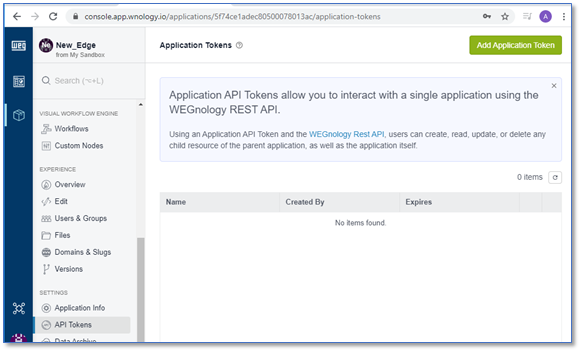
Selecione as permissões conforme abaixo e clique em “Create Application Token”.
Observação:
Da mesma forma que ocorreu com a Access Key, a Plataforma IoT WEGnology® não salvará esse Application Token gerado.
É preciso que o usuário salve em um arquivo em lugar seguro.
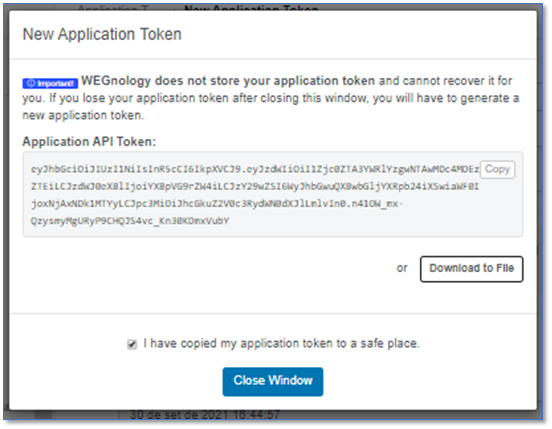
5 – Configurando o Edge Device WCD – ED300 via cabo Ethernet
O WCD-ED300 possui um servidor web local disponível para comunicação. Para acessá-lo via Ethernet, devemos realizar os seguintes passos:
I. Conectar um cabo Ethernet entre o computador e a porta Ethernet marcada com “GbE0” no ED300, localizada ao lado do conector da fonte de alimentação (Fig. 4);
II. O IP padrão do dispositivo é 192.168.0.10. Portanto, o computador deve ser configurado com um IP estático dentro da rede 192.168.0.0/24;
III. Uma vez que a configuração estiver completa, é necessário utilizar um navegador web recente (preferencialmente Firefox ou Chrome), e digitar o IP padrão do dispositivo no campo de URL.
6 – Configurando o Edge Device WCD – ED300 via Wi-Fi (Access Point)
O WCD-ED300 possui a função de criar um Access Point para conexão wireless. Para acessá-lo, devemos realizar os seguintes passos:
I. O WCD-ED300 sempre cria um ponto de conexão sem fio com o nome WCD-ED300-seguido dos últimos bytes doMAC da Eth0. Por exemplo, o dispositivo comMAC igual à “00:01:C0:26:13:DF” deverá estabelecer uma rede com nome WCD-ED300-26:13:DF;
II. Utilize seu dispositivo de preferência (tablet, smartphone ou computador) para se conectar na rede sem fio. É necessário fornecer uma senha para autenticação na rede. A senha é obtida pela informação do MAC, retirando os caracteres “:” e as letras maiúsculas. Para o exemplo do passo anterior, onde o MAC é “00:01:C0:26:13:DF”, a senha será 0001c02613df;
III. Uma vez conectado na rede sem fio, utilize um navegador web e digite o IP «10.10.10.1».
Após a conexão com o servidor web, uma página com a tela de login deve aparecer no navegador, conforme mostra a figura abaixo. A autenticação padrão da página de login é composta de um usuário e senha:
a. Usuário: “weg”
b. Senha: “weg”
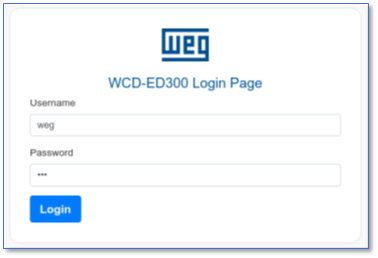

7 – Configurando as conexões de rede do WCD-ED300
Acesse a página de configurações e primeiramente garanta que para que ele tenha acesso à Internet em uma de suas interfaces, pois isto será importante nos próximos passos
Podendo ser na interface Wireless, configurando a ID de rede e senha, ou nas duas via cabo, configurando os endereços IPs de acordo com sua rede.
IMPORTANTE!
Nunca deixe que duas interfaces de rede estejam da mesma faixa de endereço IP. Por exemplo: 192.168.0.10 para uma interface e 192.168.0.11 para outra interface, não importa se uma interface é cabeada e a outra interface é Wireless.
Portanto, preste atenção nas conexões com IP AUTOMÁTICO, pois caso seu servidor DHCP Wireless ou cabeado forneça a faixa 192.168.0.xxx (por exemplo) nunca deixe outra interface nesta mesma faixa.
Tão logo que estiver com os valores ajustados, clique em “Save Configuration”.
Não aguarde muito tempo, pois o Web Service contabiliza o tempo de inatividade e fecha a conexão.
Ao salvar a configuração, o ED300 será reiniciado.
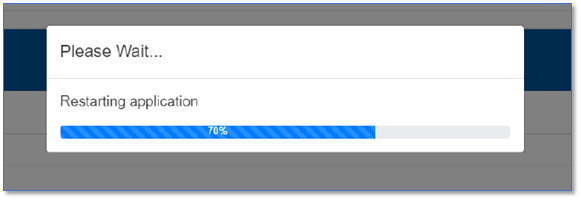
8 – Conectando o WCD-ED300 à Plataforma IoT WEGnology®
Para realizar a configuração da plataforma WEGnology, é necessário que a internet esteja ativa. Portanto, faça o login novamente na página web e verifique no painel de estado se o campo “Network Status” apresenta a indicação “Connected” destacada em verde.
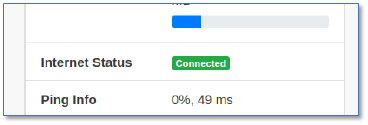
Com o dispositivo conectado à internet, vá até a página de configuração novamente. No painel de integração com a nuvem, configure as credenciais de acesso à Plataforma IoT WEGnology®.
Para nosso exemplo, deixe o campo Integrator como “WEGnology v1”.
Depois envie os arquivos de Access Key e de Token criados anteriormente, selecionando os botões “Choose File” respectivos de cada arquivo.
Logo em seguida aalve a configuração clicando no botão “Save Configuration” novamente.
Após o procedimento anterior, caso tudo esteja correto, aparecerá o Status de conexão MQTT como “Connected” destacado em verde.
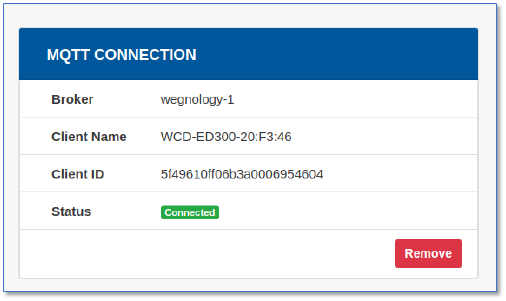
Retornando para o console da Plataforma IoT WEGnology®, agora aparecerá um novo Device criado.
Ele terá o nome de WCD-ED300-XX:XX:XX, onde o “XX:XX:XX” são os últimos Bytes do MAC Address da Eth0.
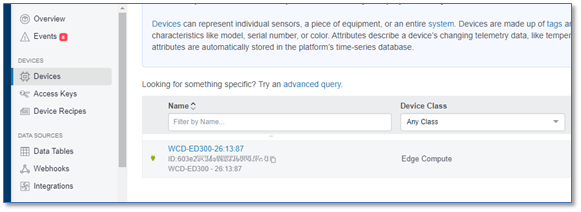
Neste momento o Edge Device está conectado e já deve ter publicado seu status.
Podemos clicar no device, abrindo suas propriedades e depois clicar no menu lateral direito “Recent Device States”.
É possível conferir os valores que foram publicados para os atributos do Edge Device. Nestes atributos estão os valores de todas as variáveis mostradas no Web Service , como por exemplo: seus sndereços IPs, intensidade do sinal do Wi-Fi que ele está conectado, versão do Edge Agent, entre outros:
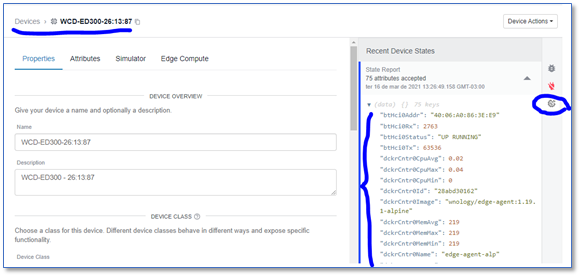
Agora seu dispositivo está pronto para fazer o monitoramento de seus dados conforme a sua necessidade.